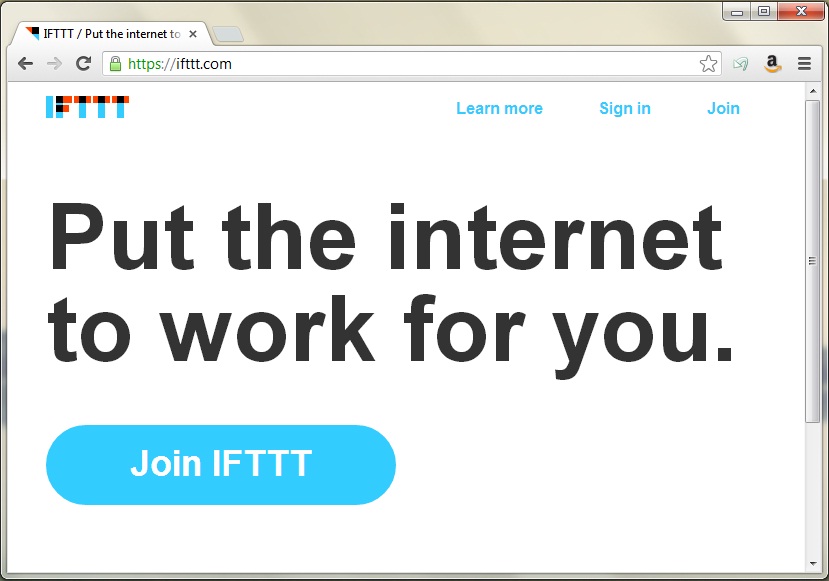If This Then That, or IFTTT, is a service that connects web applications based on parameters that you define. The connections are called “recipes,” and currently integrate with over 50 web applications, called “channels.”
For example, a recipe could automatically send a new WordPress blog post to Twitter or Facebook for you. Or, if you star an article in Google Reader, a note will be saved in Evernote. The latter recipe could be especially useful for generating a list of articles to read at a future time. Imagine you’ve set up RSS alerts for the scholarly journals you read, and as you scroll through the RSS feed, every article you star is automatically sent to a list that you can pull up for later reference.
IFTTT is about managing the flow of information you interact with around the Internet. It automates processes, like saving an image generated or found on one application to another dedicated storage space. Users can create their own recipes or browse through thousands of already-created recipes.
After you’ve created an account, click “Browse” in the menu at the top of the screen to see existing recipes that you can use. You can also filter by application if you like.

To create your own recipe, click “Create” in the menu, and choose a trigger channel where your action will start.

Once you choose a trigger (here I chose Google Reader), you’ll be walked through steps to create your recipe.

Depending on the trigger application you choose, there will be options for exactly what action you want to trigger your recipe. I’ve chosen starring a new item in Google Reader as my trigger. Next, I’ll decide what I want to happen with that starred item.

I want any new item I star in Google Reader to create a new note in Evernote, so I’ll select that from the options.

The title and body fields have been prepopulated with tags for the information from Google Reader that will be included in my new note in Evernote. You can leave these fields as they are, or add more “ingredients” from the dropdown at the right to be included in the information that transfers to Evernote. Click “Create Action” at the bottom of the screen when you’re satisfied.

In the final step, you can add a description to your recipe, and then click “Create Recipe” to put it to use!

Any recipes you’ve created or activated from the Browse section will show up in “My Recipes.” Here you can manage which recipes are in use by activating or deactivating them if you don’t want certain tasks to automate any longer.
With plans to add more applications, IFTTT has the potential to automate even more web tasks in the future. If you need help setting up alert services or IFTTT recipes, contact Phoebe Stein, Digital Services Librarian at 914-594-4206 or phoebe_stein@nymc.edu.